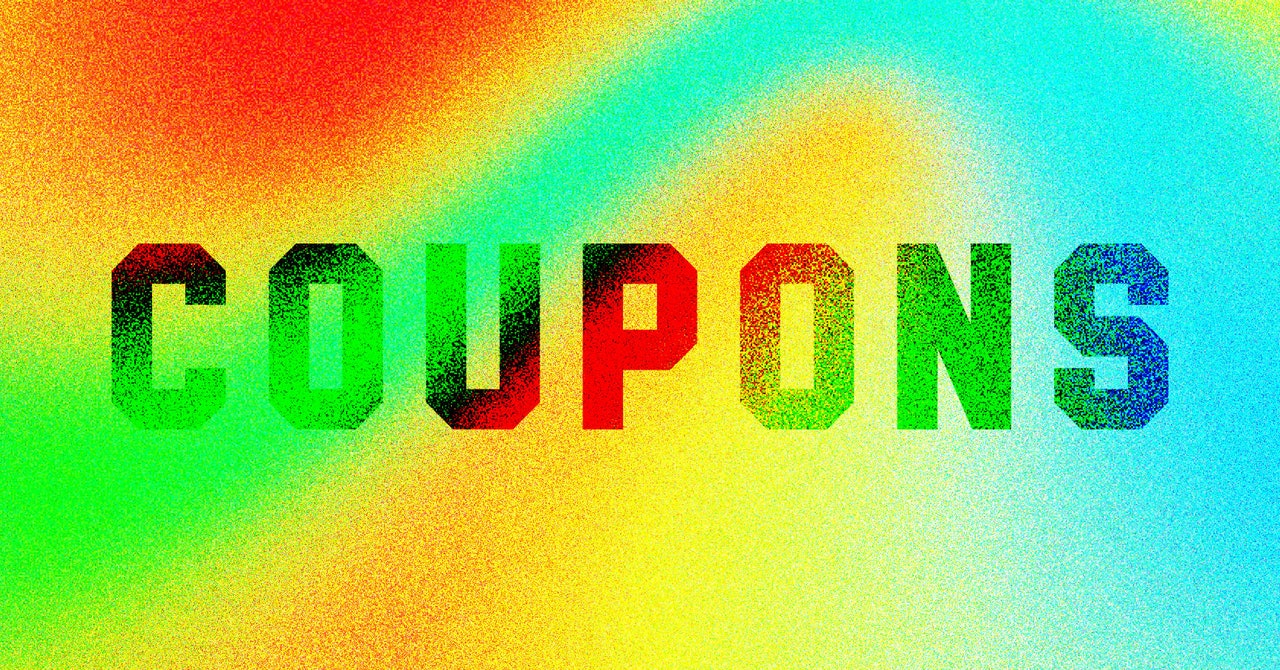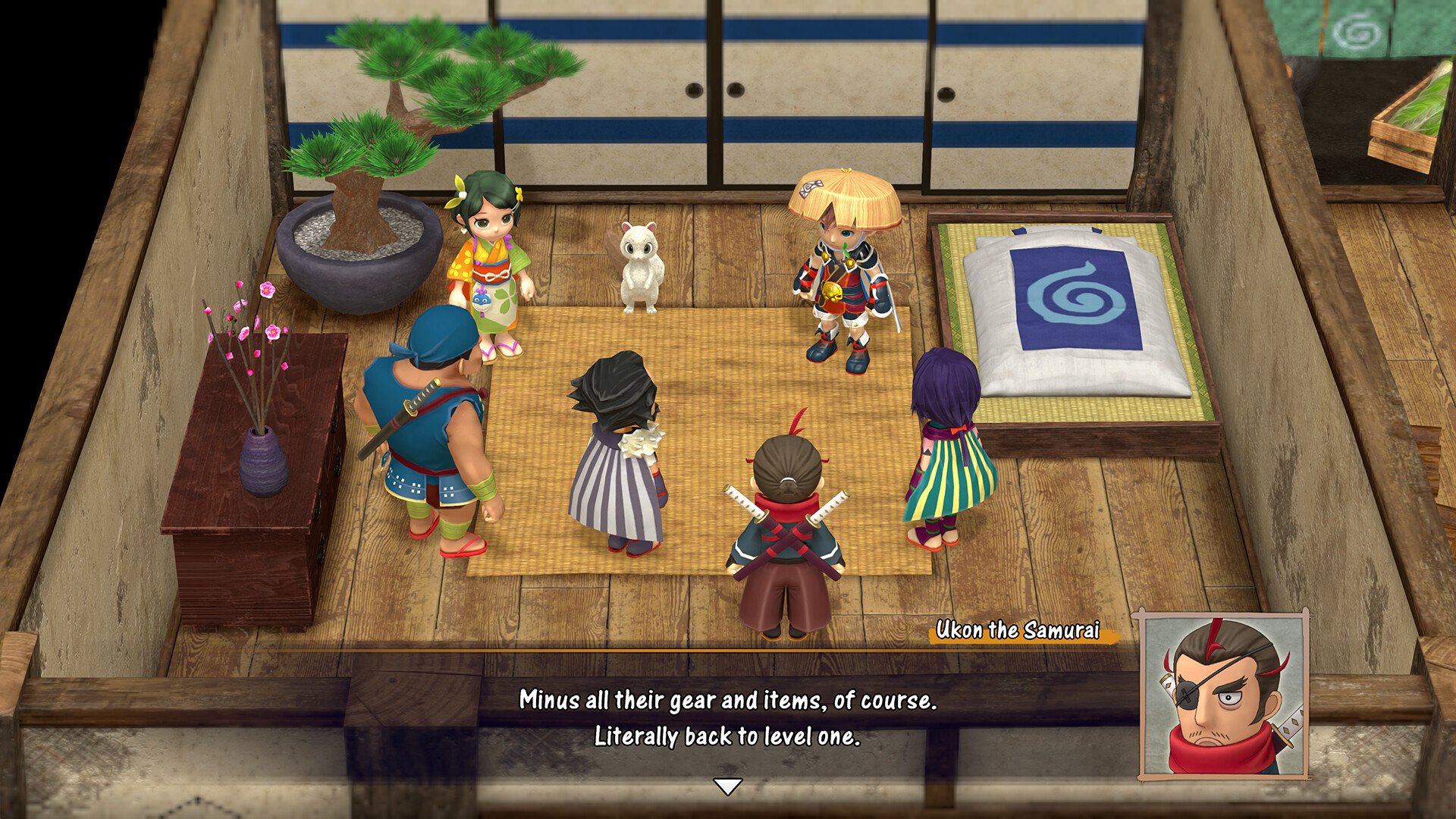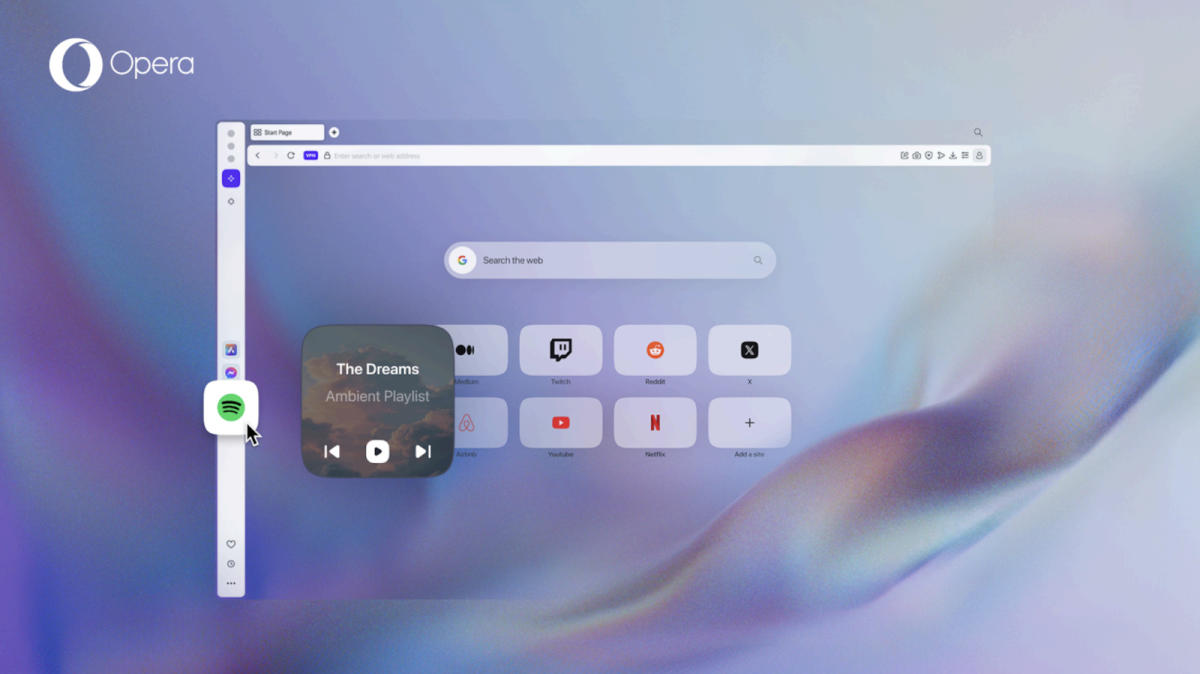It’s 2023, and it should be easy by now to print black and white documents from a Mac. In this guide, you’ll learn how to do exactly that. Plus, I’ll cover some troubleshooting options in case your printer is not working as expected.
Step-by-step procedure for printing in black and white
If you’re running macOS Ventura 13, it shouldn’t be hard to print in black and white as long as you follow these steps:
- With a document open on your Mac, choose File > Print, or press Command-P.
- The Print dialogue opens with a preview of your printed document.
- Disable the Print in Color section – or check the Black & White box.
- Click Print.
From the print screen, you can select a few other settings, such as:
- Presets: Choose a preset for the printer to use with your document.
- Copies: Specify the number of copies you want. To print all pages of a document before the next copy prints, click Paper Handling, then select “Collate Sheets”.
- Print Range: Specify the pages you want to print. You can print all pages or select a range of pages. For example, you can print pages 6 to 9 of a 10-page document. You can also print a selection of pages in the range using the Selection button. Click the page label in the Preview sidebar to select the page for printing. Pages in your selection don’t have to be in a continuous range. For example, you can select to print page 2 and page 4 in a 5-page document.
- Double-Sided: Choose On from the Double-Sided pop-up menu to print on both sides of the paper (also called duplexing or two-sided printing) if your printer has this capability. You can also choose On (Short Edge) to set the document to print ready for binding at the top of the page.
- Paper Size: Choose a paper size for your document. For example, choose A4 when the printer is loaded with 210x297mm paper.
- Orientation: Click the buttons to switch between portrait or landscape orientation. The change in your document appears in the preview pages in the sidebar.
- Scaling: Enter a percentage of scaling to adjust the printed image to the paper size. The change appears in the preview pages in the sidebar.
How to create a black and white preset to print with the Mac
You can save frequently used print settings for routine printing on Mac. Here’s how.
- With a document opened, click File and then Print from the menu bar.
- Choose Black & White printing.
- Select the other settings you want to use in black and white and then click the Presets drop-down menu.
- Click Save Current Settings as Preset.
- Create a name for your preset.
- Choose between saving the preset for All Printers or Only This Printer.
- Click OK.
Now you can use your black and white preset to print with the Mac.
How to troubleshoot printing on the Mac
Don’t worry, it’s not you, it’s probably the printer. If you’re having trouble printing or connecting your device to the Mac, there are two possible things to do: remove and reinstall the printer or connect and disconnect it.
If your Mac doesn’t recognize the printer, try taking it off the plug and then reconnecting it again. You can also try using a USB-C cable if it’s a wireless printer. Downloading the latest software update from the printer manufacturer’s website can also help.
You can also try to remove the printer from your Mac and add it again so you can print in black and white. Here’s how:
- Disconnect the printer from your Mac or turn it off.
- Click the Apple menu at the top of the Mac screen and select System Preferences.
- Click Printers & Scanners.
- Select the Printer you want to delete.
- Click the minus symbol and confirm the action by clicking Delete Printer
- Reconnect the printer to your Mac.